Python, VsCode, Windows
realizaremos la instalacion de python en vscode, del SO Windows
Instalación de Python en Windows
Antes de empezar a escribir código de Python, deberá instalar algunas herramientas en su equipo local. Necesitará el intérprete de Python que compila y ejecuta el código y un editor de código con características que pueden ayudarlo a escribir código de Python. En este módulo, instalará y configurará las herramientas necesarias.
Versiones de Python
En este módulo, nos hemos esforzado por distinguir entre la versión 2 y la versión 3 de Python. Hacemos esta distinción porque el desarrollo de Python 2 se interrumpió en 2020. La idea clave es que, a partir de ahora, deberá usar Python 3.
Nota
¿Por qué es importante resaltar la necesidad de usar Python 3? Algunos sistemas podrían tener preinstalado Python 2, por lo que deberá realizar pasos adicionales para instalar Python 3.
¿Cómo puedo saber si ya tengo instalado Python 3 en mi equipo?
Es posible que el equipo ya tenga instalado Python 3. A veces, hay aplicaciones que instalan Python 3 sin que lo sepa.
En la parte superior de esta página, seleccione la pestaña que corresponda a su sistema operativo.
Windows
Para determinar si su equipo Windows ya tiene instalado Python 3:
Para abrir la aplicación del símbolo del sistema, vaya a Inicio en la barra de tareas de Windows.
Escriba cmd en el cuadro de búsqueda de Windows y seleccione la aplicación Símbolo del sistema en la sección Mejor coincidencia de los resultados.
Escriba el comando siguiente y presione Entrar:
ConsolaCopiar
python --versionor
ConsolaCopiar
py --versionNota
La ejecución de
python --versionopy --versionpuede no devolver un valor, o bien puede devolver un mensaje de error que indica "py" is not recognized as an internal or external command, operable program or batch file ("py" no se reconoce como un comando interno o externo, un programa ejecutable o un archivo por lotes). Esto indica que Python no está instalado en el sistema Windows.Si se muestra la palabra
Pythonseguida de un conjunto de números separados por puntos (.), significa que tiene instalada una versión de Python. Este es un ejemplo de la salida que podría obtener:OutputCopiar
Python 3.10.0
Si el primer número es 3, Python 3 está instalado en el equipo. Aunque no disponga de la versión más actualizada, podrá seguir todos los módulos de Python para principiantes en Microsoft Learn.
Si el primer número es 2 o ha recibido un mensaje de error, deberá instalar Python 3. En la siguiente unidad, le guiaremos por la instalación de Python 3.
Instalación de Python 3
Una vez que se ha asegurado que tiene instalado Python 3, puede desplazarse hasta la parte inferior de esta página y seleccionar Continuar.
Cuando se escribió este módulo, Python 3.11 era la versión más reciente disponible de Python, por lo que haremos referencia a esa versión en las siguientes instrucciones. Instale la última versión de Python que esté disponible para su sistema operativo. Si instala una versión diferente, las etiquetas de los botones y los nombres de los archivos pueden diferir ligeramente de los de las instrucciones de instalación.
Nota
Estas instrucciones son específicas para Windows 10 y Windows 11. Para obtener más información sobre las instrucciones de instalación en diferentes versiones de Windows, consulte la página oficial de descargas de Python.
Instalación de Python en Windows desde Microsoft Store
Para abrir Microsoft Store, seleccione Inicio y, luego, escriba iniciar Microsoft Store.
Una vez abierto, busque Python.
Se le presentará una lista de varias opciones.
Seleccione la versión más reciente de Python.
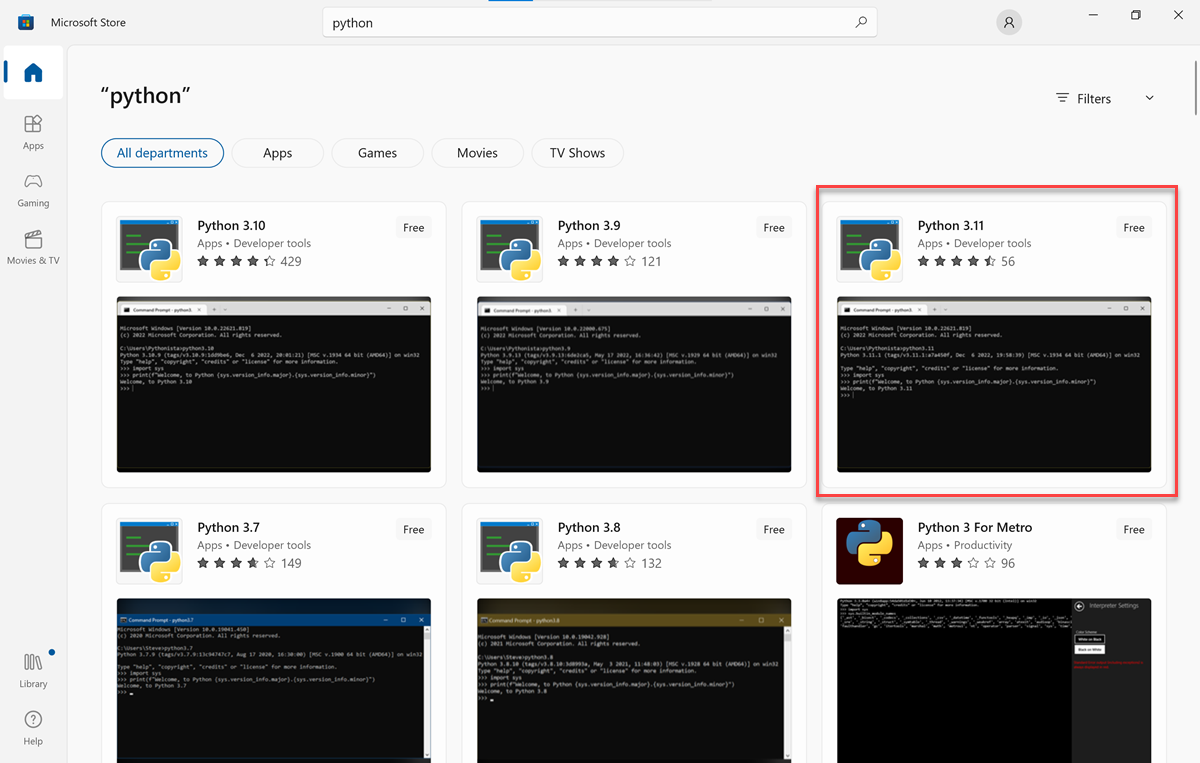
En la pestaña Inicio, seleccione Obtener o instalar.
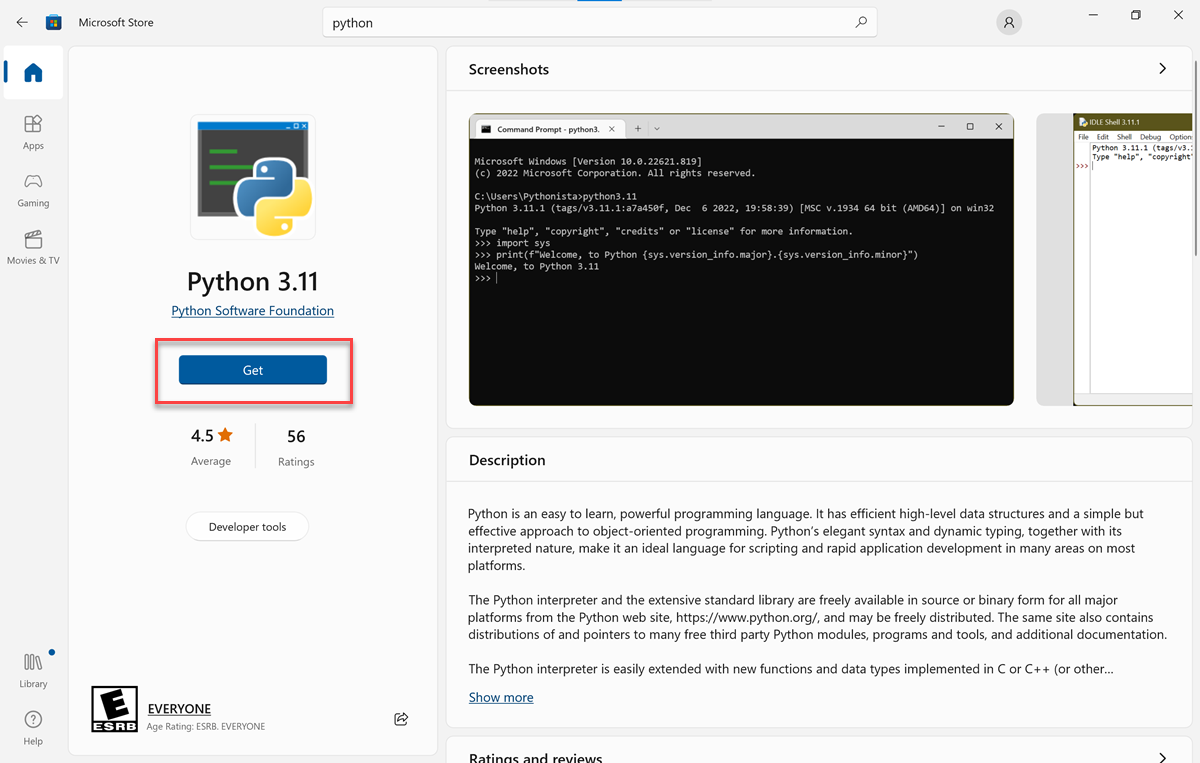
Nota
Si no puede usar el instalador porque no tiene privilegios de administrador, descargue el paquete insertable (archivo ZIP) de Python desde el sitio web de Python y, luego, extráigalo en una carpeta local, como C:\Python311.
Python se instala en segundo plano. La instalación puede tardar un par de minutos en función de la velocidad del sistema.
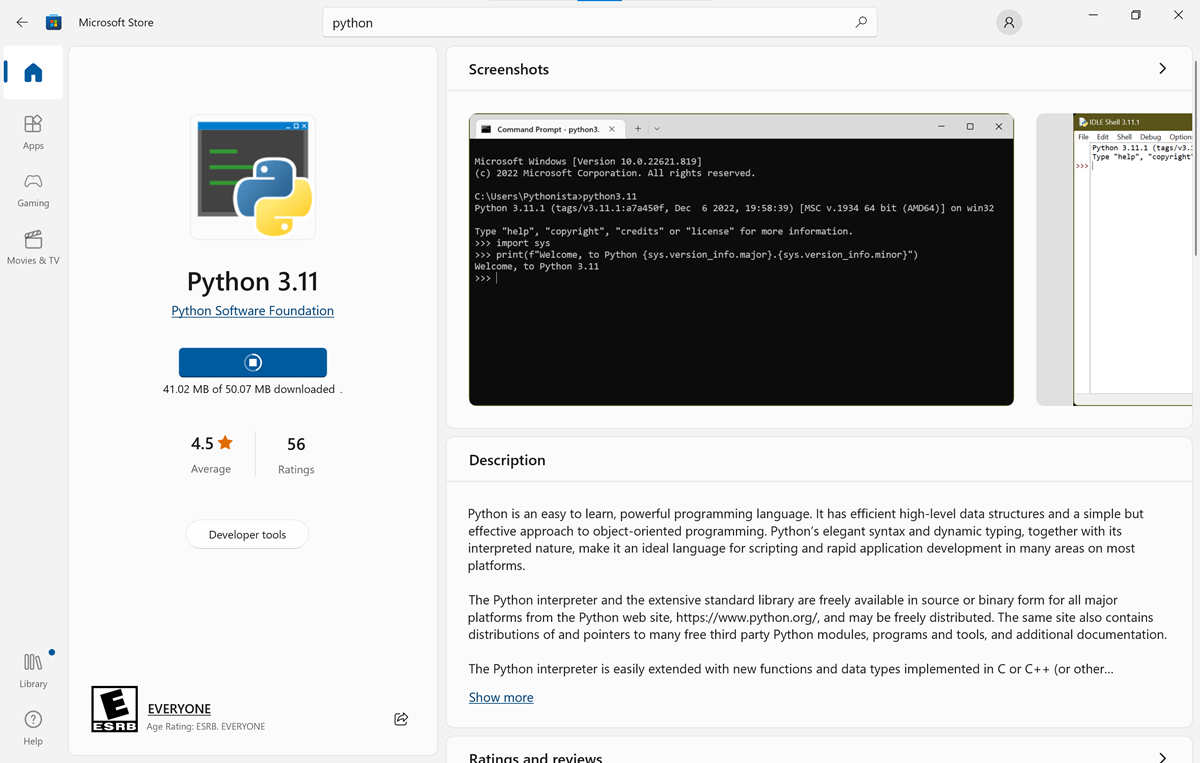
Después de instalar Python, vuelva al símbolo del sistema.
Escriba el comando
python --versionsiguiente y presione Entrar para ver la versión de Python:ConsolaCopiar
python --version
Ahora ha instalado correctamente Python en el sistema local.
Instalar Visual Studio Code
Con Python instalado en el sistema, puede volver su atención a una herramienta para escribir código de Python. Como se mencionó en la introducción a este módulo, aunque puede usar un editor de texto sin formato para crear o editar aplicaciones de Python, un editor de código, como Visual Studio Code, proporciona un mayor nivel de compatibilidad.
Vamos a explorar el kit de herramientas disponible en Visual Studio Code y cómo instalarlo.
Herramientas para escribir código de Python
Normalmente se escribe la sintaxis de Python en un archivo de texto y se guarda en el disco duro local.
Puede escribir código con un editor de archivos de texto sencillo, como el Bloc de notas de Windows. El Bloc de notas edita texto ASCII, un formato de archivo de texto estándar simple.
Le interesará evitar el uso de editores de texto que incluyan opciones de formato, como negrita, subrayado o cursiva, o de cualquier otro programa con características de procesamiento de texto. Por lo tanto, no se debe escribir código en Microsoft Word ni en TextEdit en macOS. Estos programas incorporan instrucciones de formato adicionales que el compilador de Python no puede entender.
Le interesará usar una herramienta que se adapte mejor a los desafíos únicos de la escritura de código. Hay muchas opciones para elegir, pero muchos desarrolladores confían en Visual Studio Code o VS Code. Es gratis y está disponible en Windows, macOS y Linux. Una que tenga muchas características que permitan navegar fácilmente por el código y compilarlo, y que sirva para todos los lenguajes de programación.
Microsoft proporciona una extensión de Python para Visual Studio Code. Esta extensión ofrece características como el resaltado de sintaxis, la navegación por el código, la compatibilidad con el formato del código, etc. Hay una característica en concreto, llamada IntelliSense, que es muy útil al principio. IntelliSense proporciona la característica de autocompletar y ayuda contextual mientras escribe. La instalará en la siguiente unidad.
Instalación de Visual Studio Code en Windows
En esta sección, aprenderá a descargar el instalador de Visual Studio Code desde el sitio web de Visual Studio Code.
En el explorador, vaya a la página de descarga de Visual Studio Code.
La página web muestra los logotipos de Windows, Linux y Mac.
Seleccione y descargue el instalador de Visual Studio Code para Windows. La mayoría de los exploradores ofrecen la opción de guardar el archivo en el equipo local (normalmente en la carpeta Descargas) o de ejecutar inmediatamente el archivo del instalador.
Nota
Después de descargar el instalador, es posible que tenga que abrir Explorador de archivos e ir a la ubicación en la que lo instaló el explorador web. La ubicación más común es la carpeta Descargas.
Haga doble clic en el archivo del instalador para iniciar el proceso de instalación y ejecutar el programa de instalación.
Una vez completada la instalación, Visual Studio Code se inicia automáticamente.
Instalación de la extensión de Python para Visual Studio Code
Visual Studio Code es un poderoso editor de código y un entorno de desarrollo integrado (IDE) ligero de uso general con una amplia variedad de extensiones disponibles que proporcionan funcionalidad para varios lenguajes de programación. La extensión de Python para Visual Studio Code proporciona indicaciones visuales, como código por colores y la función autocompletar, junto con herramientas de depuración que le ayudarán a escribir código de Python mejor y más rápido. En este ejercicio se instala la extensión de Python en la aplicación de VS Code existente.
En Visual Studio Code, en la barra de menús, seleccione Ver>Extensiones para abrir la vista Extensiones.
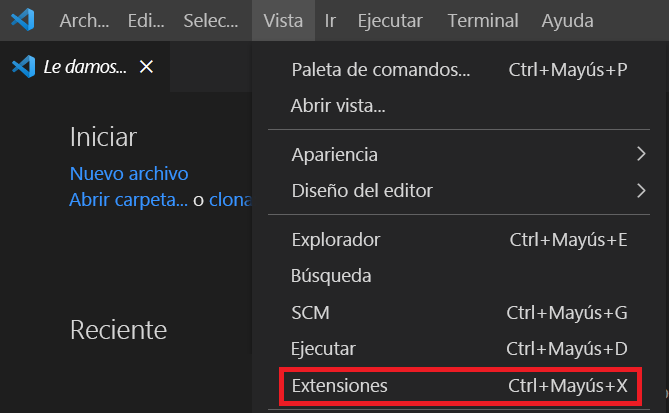
En la vista Extensiones de Visual Studio Code se enumeran las extensiones instaladas y las extensiones recomendadas más populares en Marketplace.
Para filtrar la lista de extensiones, escriba python en el cuadro de búsqueda situado en la parte superior de la vista Extensiones.
Seleccione la extensión Python publicada por Microsoft, descrita como IntelliSense (Pylance), y normalmente la primera de la lista. Los detalles sobre esa extensión aparecen en un panel con pestañas a la derecha.
En el panel Extensiones o en el panel principal, seleccione Instalar.
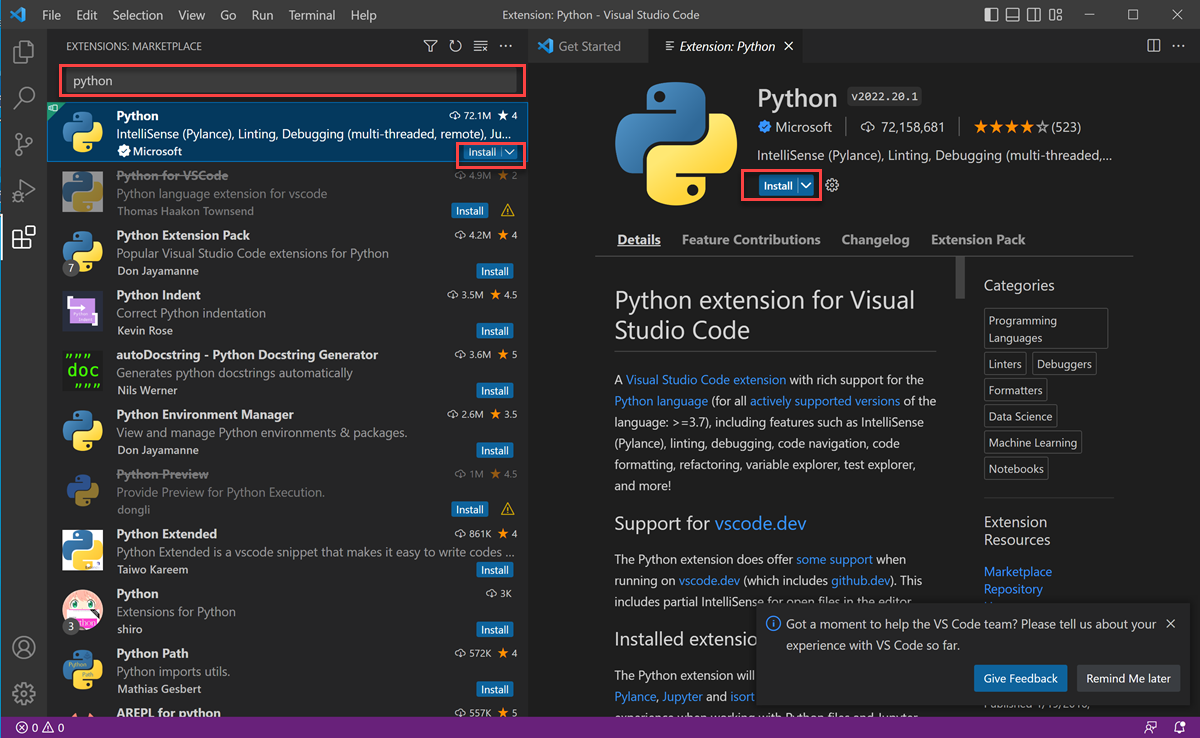
Cuando finaliza la instalación, el botón Instalar cambia a un icono de Configuración ⚙️ en la vista Extensiones o a dos botones, Deshabilitar y Desinstalar, en el panel principal. Este mensaje le permite saber que ha instalado correctamente la extensión de Python para Windows.

Resumen
Ha instalado correctamente la extensión de Python para Visual Studio Code. Vamos a crear nuestra primera aplicación de Python.
